本教程适用版本:excel 365 点击免费使用
在人事部门组织面试的过程当中,为了保证面试的公平性,通常打乱面试人员的顺序,那么在Excel表格当中,该如何制作面试随机次序表用于面试呢?今天我们就来教大家在表格当中利用函数制作人员随机次序表的方法,一起来学习一下吧。
首先,在面试人员名单的旁边添加一列次序表,单击工具栏【公式】下的【插入函数】,如下图所示:
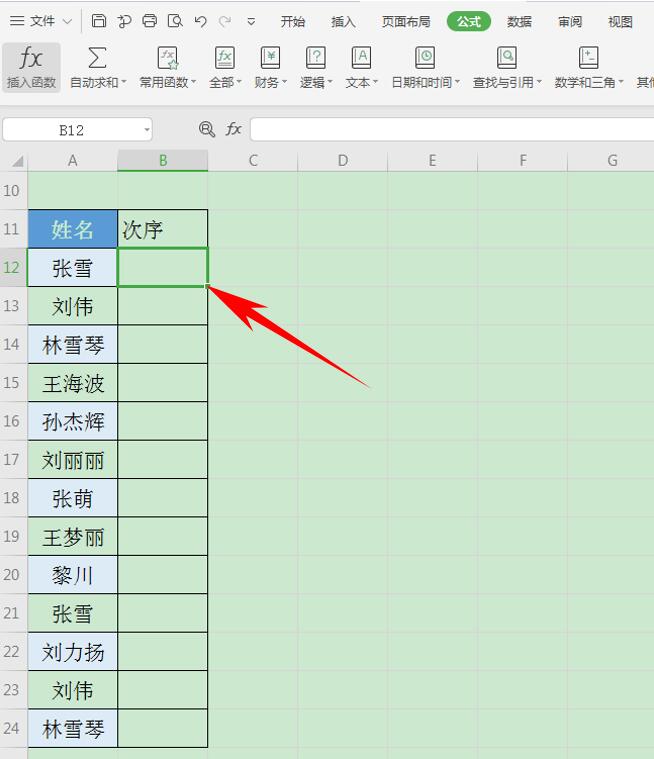 >>免费升级到企业版,赠超大存储空间
弹出插入函数的对话框,输入RAND,选择RANDBETWEEN函数,代表返回位于两个指定数之间的一个随机整数,单击确定:
>>免费升级到企业版,赠超大存储空间
弹出插入函数的对话框,输入RAND,选择RANDBETWEEN函数,代表返回位于两个指定数之间的一个随机整数,单击确定:
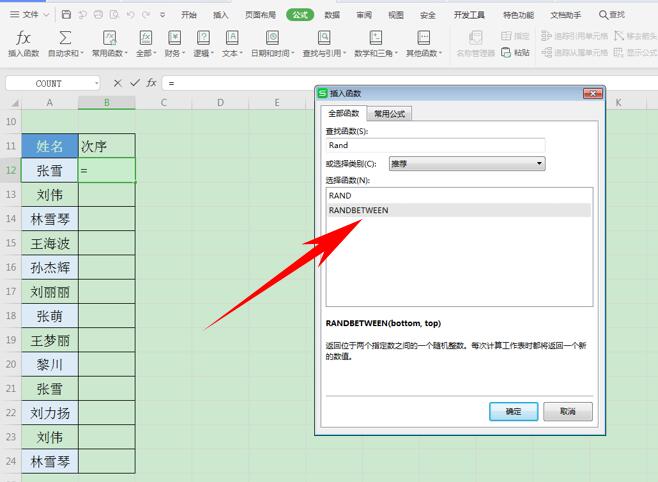 >>免费升级到企业版,赠超大存储空间
弹出【函数参数】的对话框,在最小整数里输入1,在最大整数里输入13,单击确定:
>>免费升级到企业版,赠超大存储空间
弹出【函数参数】的对话框,在最小整数里输入1,在最大整数里输入13,单击确定:
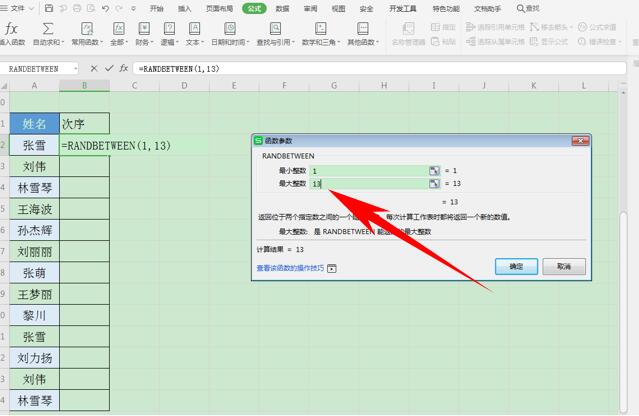 >>免费升级到企业版,赠超大存储空间
单击回车后,下拉单元格填充框,填充整个次序列:
>>免费升级到企业版,赠超大存储空间
单击回车后,下拉单元格填充框,填充整个次序列:
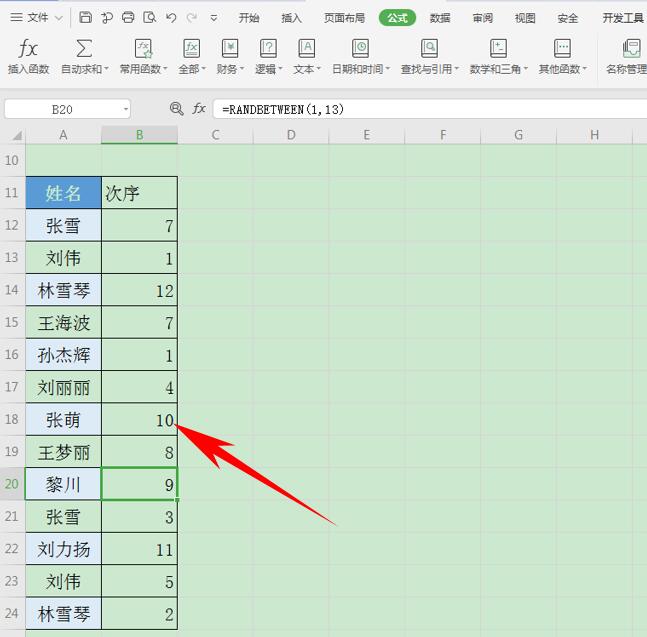 >>免费升级到企业版,赠超大存储空间
这时,单击工具栏【开始】下的【排序】,在下拉菜单下选择升序:
>>免费升级到企业版,赠超大存储空间
这时,单击工具栏【开始】下的【排序】,在下拉菜单下选择升序:
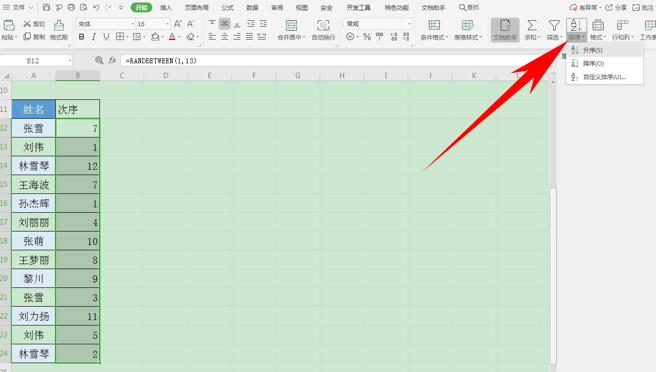 >>免费升级到企业版,赠超大存储空间
弹出排序警告,选择扩展选定区域,单击排序:
>>免费升级到企业版,赠超大存储空间
弹出排序警告,选择扩展选定区域,单击排序:
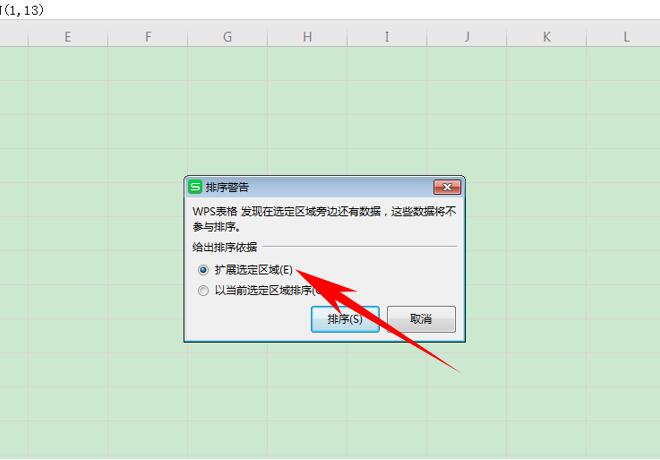 >>免费升级到企业版,赠超大存储空间
这时,可以看到人员面试的顺序就已经全部随机打乱了,如下图所示:
>>免费升级到企业版,赠超大存储空间
这时,可以看到人员面试的顺序就已经全部随机打乱了,如下图所示:
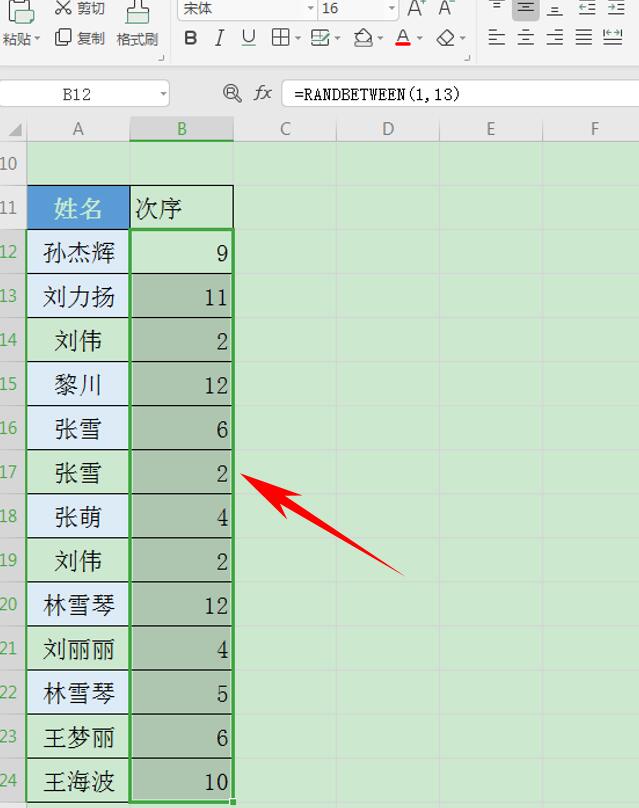 >>免费升级到企业版,赠超大存储空间
那么,在Excel表格当中,如何制作面试随机次序表方法,是不是非常简单呢,你学会了吗?
>>免费升级到企业版,赠超大存储空间
那么,在Excel表格当中,如何制作面试随机次序表方法,是不是非常简单呢,你学会了吗?

