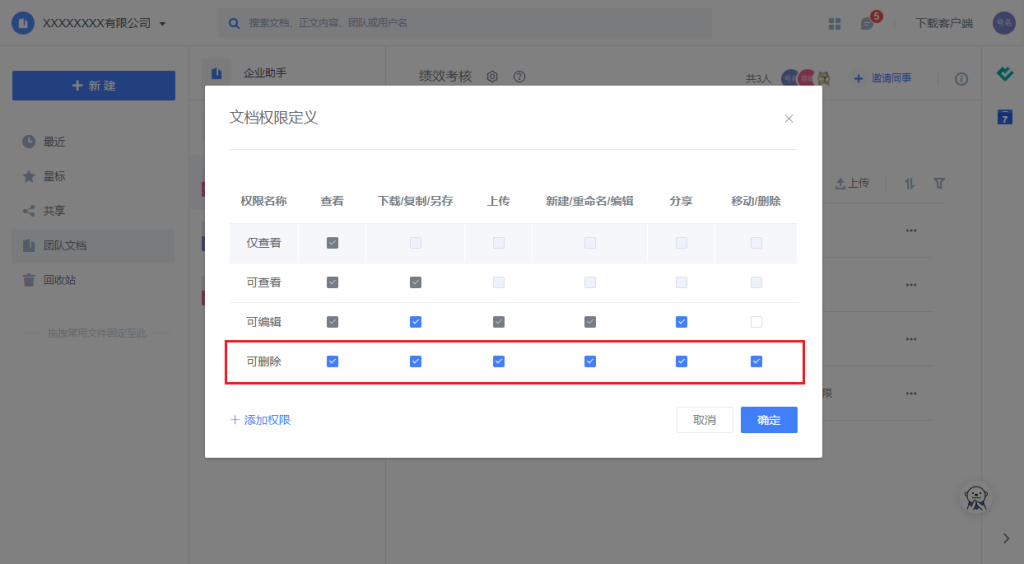本教程适用版本:WPS 365 点击免费使用
在使用金山数字办公的过程中,有些重要的团队文件需要控制可见范围,经常需要给团队内不同的成员不一样的权限,例如有些公司敏感数据文件、客户资料等,仅展示给部分成员,并限制部分成员仅能查看不能编辑。在设置权限对象上,有时候需要按照角色组或者部门对成员进行文档授权,按组或者部门区分文档权限,后面一旦有新的成员加入这个组或者部门,就能自动获取原来设置过的文档权限,所有文档自动应用规则,无需再逐个文件手动添加人员。 以下教程将详细介绍给团队成员设置文档权限的功能,给重要的文件设置权限保护,可使文档在线访问更加安全。
按成员设置文档权限
第一步:在团队名称处右键,或者文件/文件夹列表右键,找到菜单中的「文档权限」入口,可设置谁可以看,谁可以改;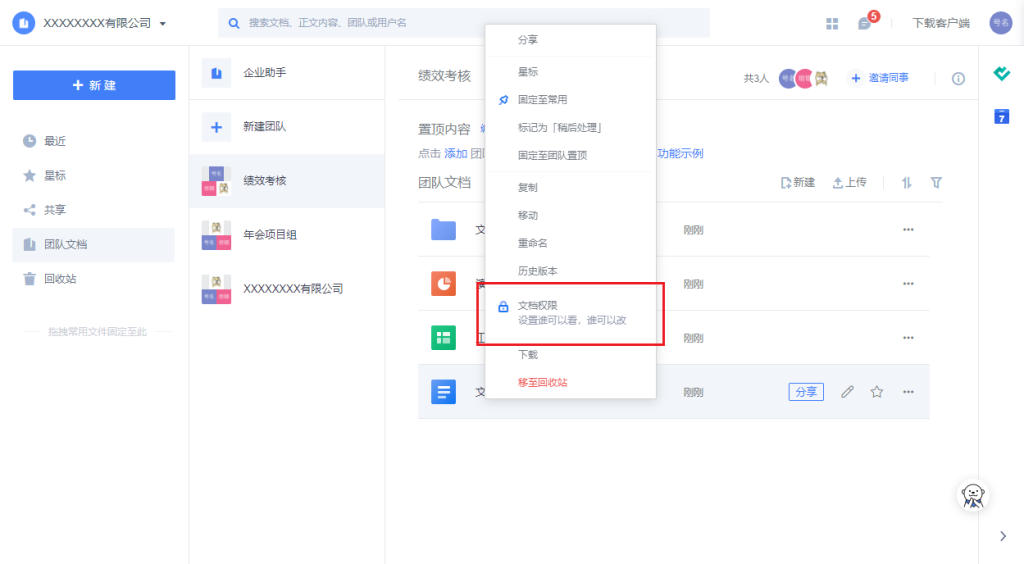 第二步:在文档权限弹窗,点击「从成员列表中选择」,即可选择团队成员并添加文档权限;
第二步:在文档权限弹窗,点击「从成员列表中选择」,即可选择团队成员并添加文档权限;
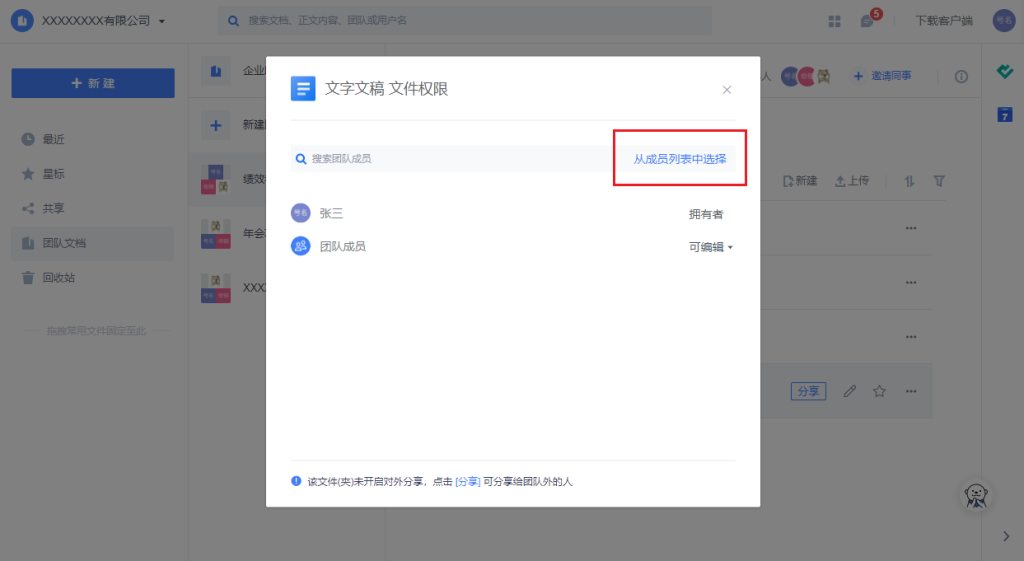
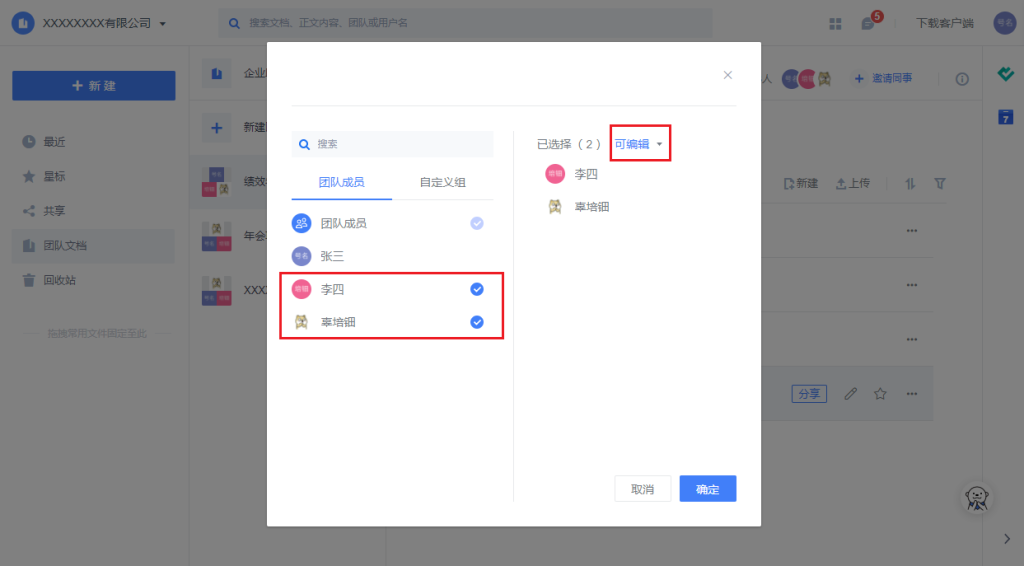 第三步:在文档权限弹窗,可修改/移除成员的权限
第三步:在文档权限弹窗,可修改/移除成员的权限
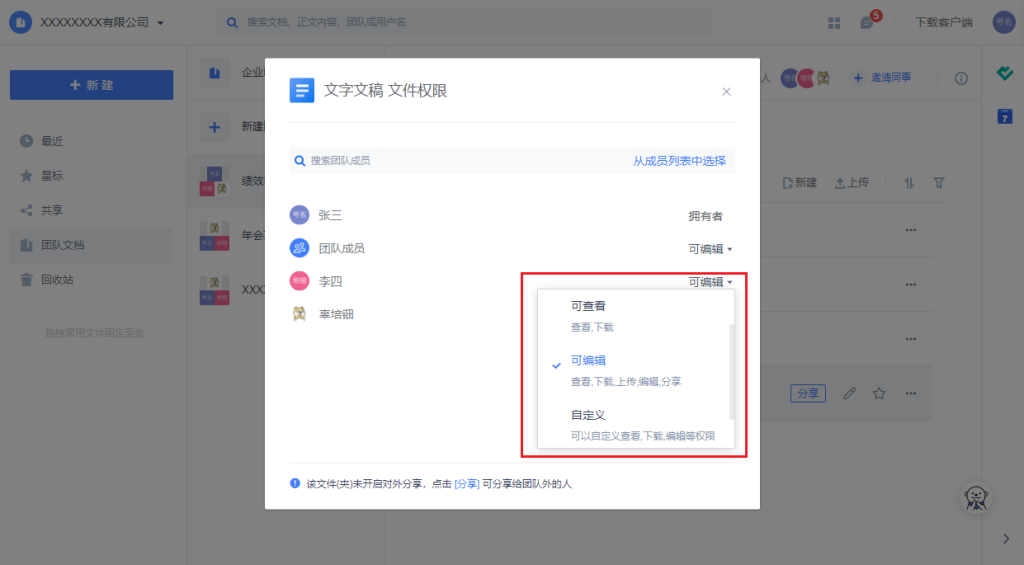
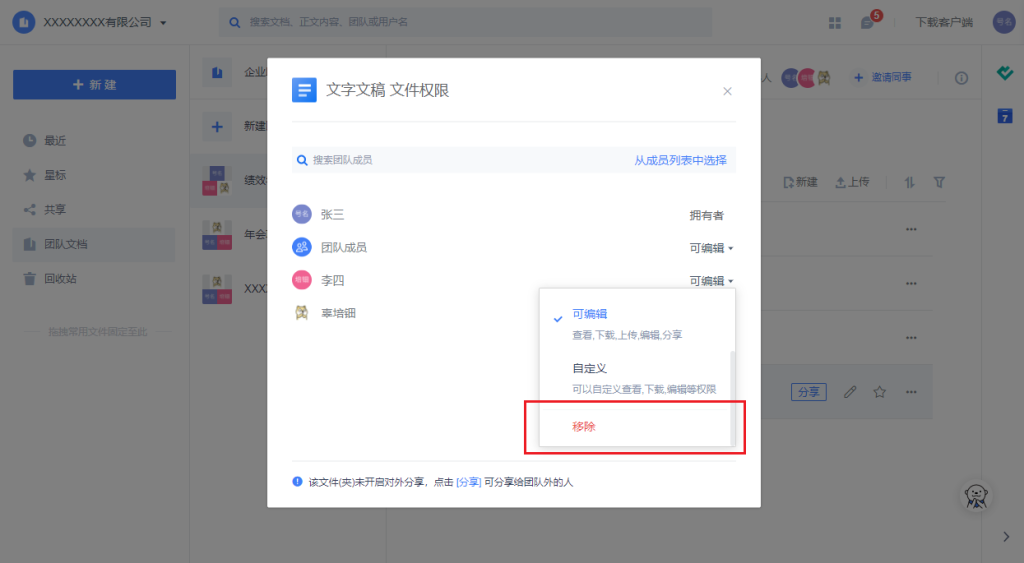 通过以上步骤,我们可以对文件或者文件夹设置特定成员的权限,设置成功之后立即生效。
通过以上步骤,我们可以对文件或者文件夹设置特定成员的权限,设置成功之后立即生效。
按组设置文档权限
第一步:在文档权限弹窗,点击「从成员列表中选择」,从团队成员切换到自定义组;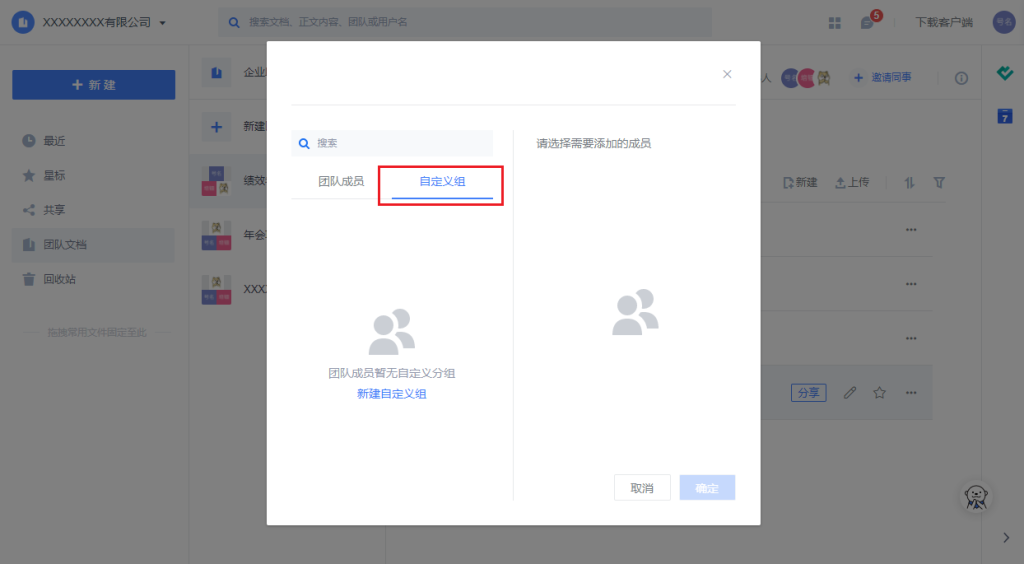 第二步:新建自定义组,命名组的名称,并且将属于该组的成员拉入组中;
第二步:新建自定义组,命名组的名称,并且将属于该组的成员拉入组中;
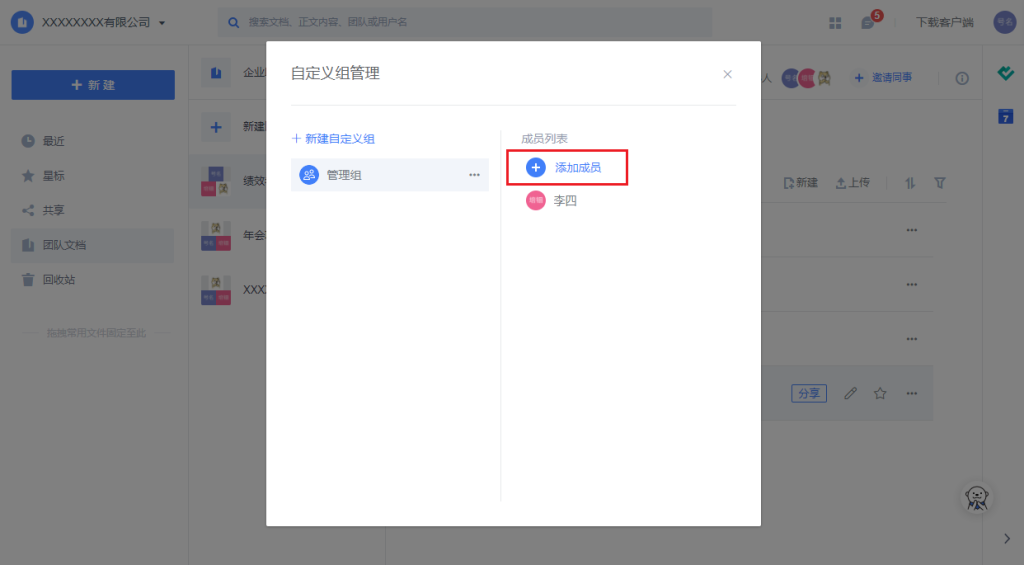 第三步:回到上一级页面,在自定义组的列表中选中刚刚添加的组,并设置权限即可;
第三步:回到上一级页面,在自定义组的列表中选中刚刚添加的组,并设置权限即可;
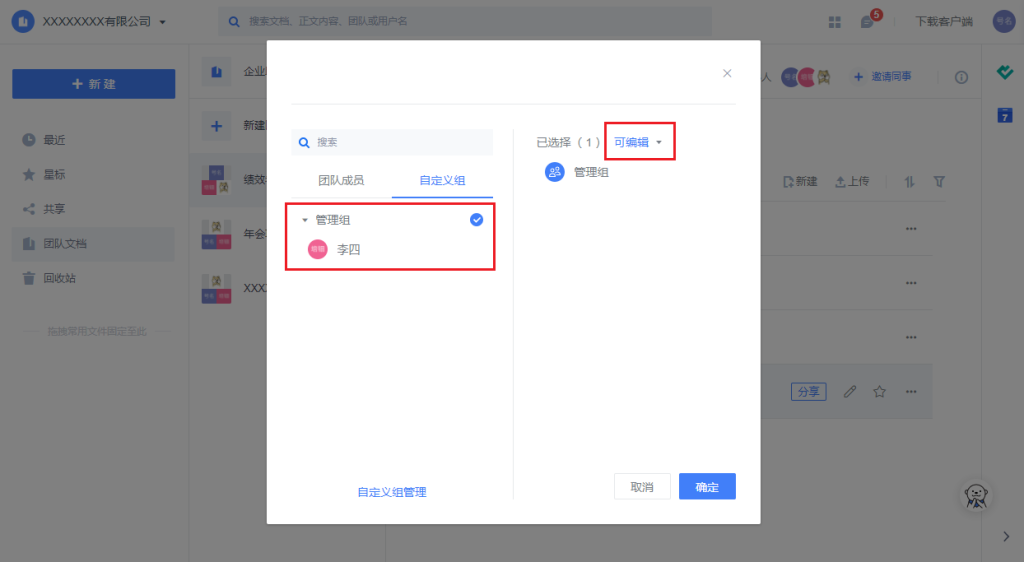 通过以上步骤,我们可以对文件或者文件夹设置自定义组的权限,设置成功之后立即生效。
通过以上步骤,我们可以对文件或者文件夹设置自定义组的权限,设置成功之后立即生效。
按部门设置文档权限
*该功能仅部门团队可用,请确认要设置权限的文件或者文件夹存在于部门团队(部门团队介绍可见:https://kdocs.cn/l/sui17NcSja5n),才能按照该方式设置权限。 第一步:在文档权限弹窗,点击「从成员列表中选择」,从团队成员切换到按部门;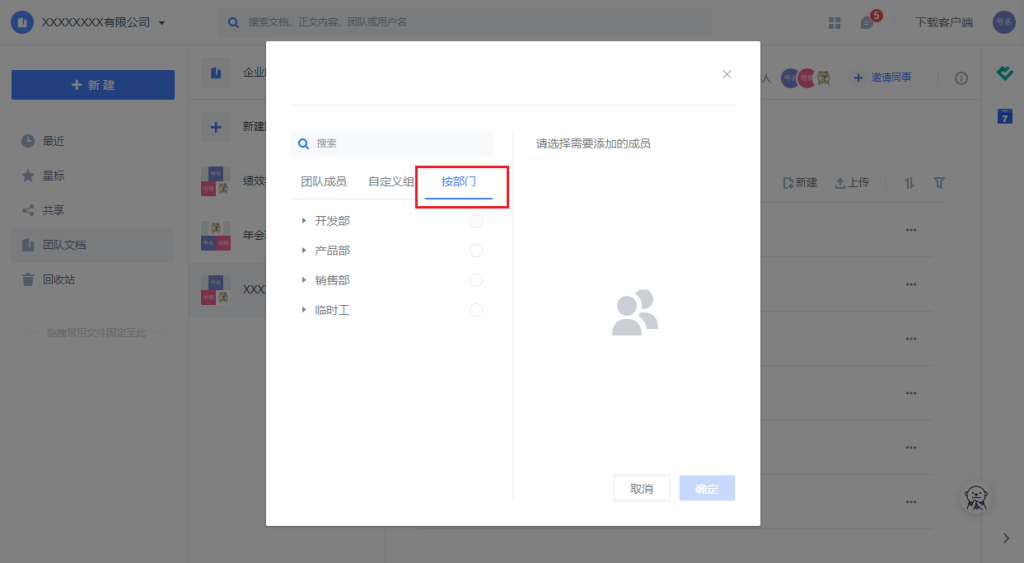 第二步:部门列表会展示当前部门团队所在的部门以及子部门,选中列表中的部门,设置权限即可;
第二步:部门列表会展示当前部门团队所在的部门以及子部门,选中列表中的部门,设置权限即可;
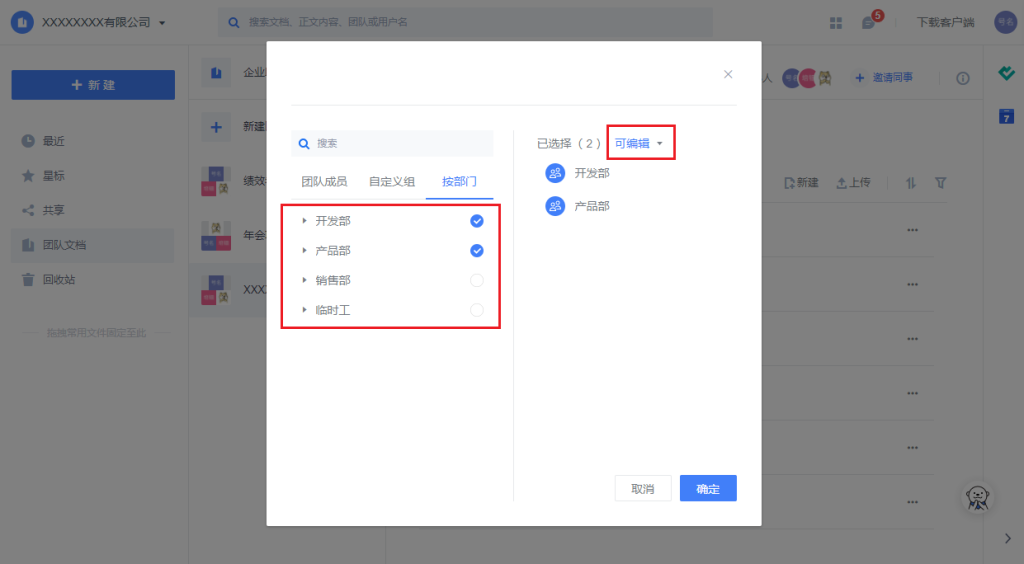
文档权限定义
默认的权限组合不能满足实际需要,可以新增权限组合,并自定义权限组合的权限位; 第一步:团队名右键菜单中,点击团队设置;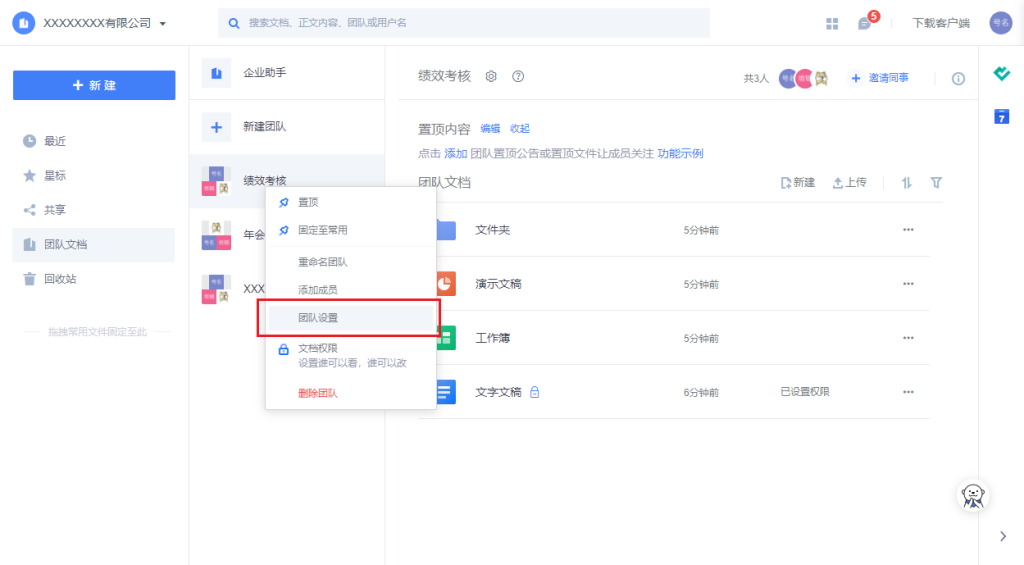 第二步:团队设置弹窗中,点击文档权限定义后方的设置;
第二步:团队设置弹窗中,点击文档权限定义后方的设置;
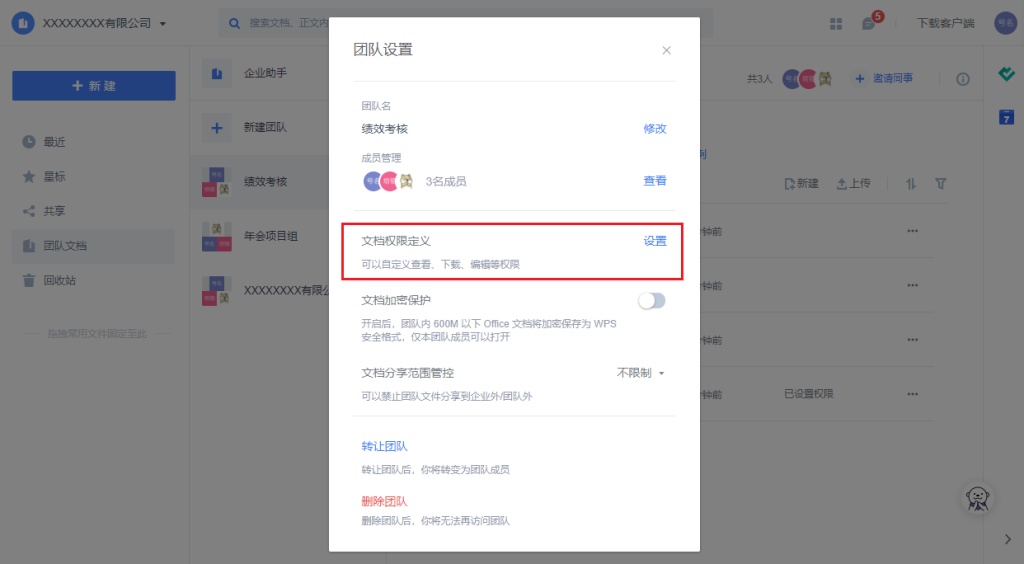 第三步:文档权限定义弹窗中,点击「添加权限」;
第三步:文档权限定义弹窗中,点击「添加权限」;
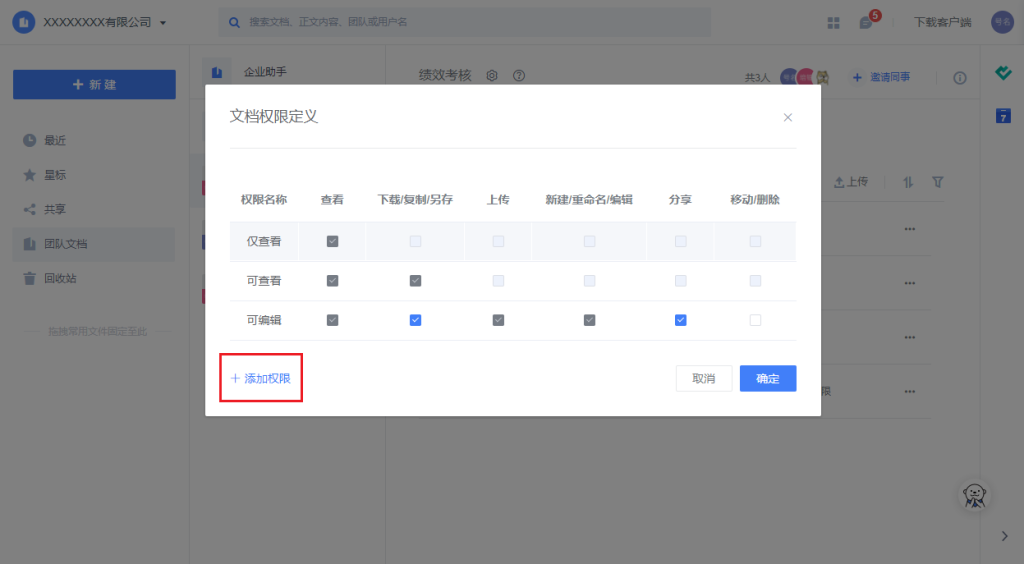 第四步:命名权限组合名称,并添加对应的权限位,点击确定即可生效,同时也可编辑和删除已添加的权限组合;
第四步:命名权限组合名称,并添加对应的权限位,点击确定即可生效,同时也可编辑和删除已添加的权限组合;