WPS表格新手教程,快速填充单元格 多种填充方法

不过在介绍填充之前,先要介绍一个跟填充息息相关的东东——填充柄。填充柄,英文名Fill Handle,还被翻译为填充句柄、填充手柄等。之所以要介绍它的众多名字,主要是为了让大家Google的时候知道该查什么。
言归正传,在WPS表格中选中一个单元格或者一个矩形区域的时候,这个区域会有一个黑色的边框,在边框的右下角并不是连续的,而是有一个略大一些的小黑方块,这就是填充柄。如果你还没明白,那么请看图:
我们在使用WPS表格时经常需要对单元格填充数值。
初学者通常会使用手动输入,下面教给大家几个快速填充的小技巧,方便大家快速填充数据。
方法/步骤:
1.向下填充:
以此表格为例,若我们想将第一行数据向下填充。
选中需要被填充的单元格区域,点击上方菜单栏开始-填充-向下填充。
它的快捷键是Ctrl+D,这样就可以将表格内容向下填充了。
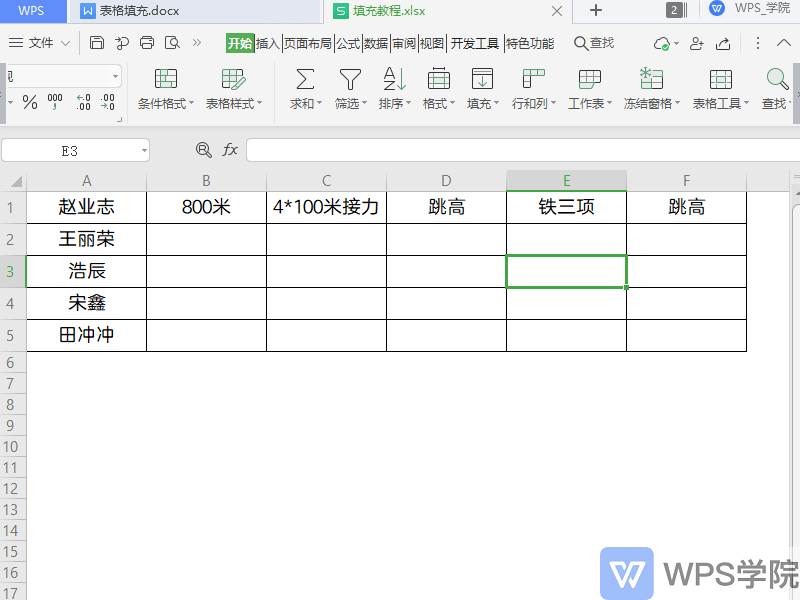
2.向上填充:
以此表格为例,选中需要被填充的单元格区域,点击上方菜单栏填充-向上填充。
这样就可以向上填充表格内容了。
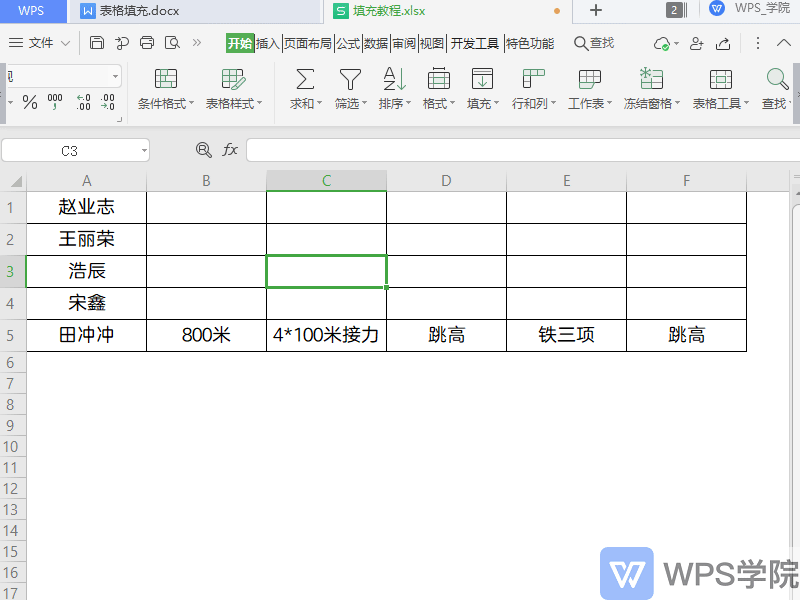
3.向左填充:
以此表格为例,选中需要被填充的单元格区域,点击上方菜单栏填充-向左填充。
这样就可以向左填充表格内容了。
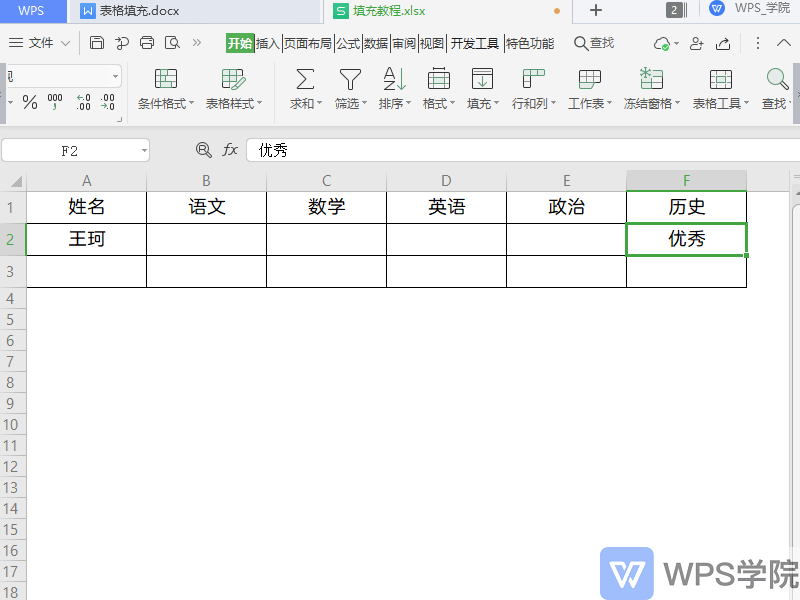
4.向右填充:
以此表格为例,选中需要被填充的单元格区域,点击上方菜单栏填充-向右填充,它的快捷键是Ctrl+R。
这样就可以将表格内容向右填充了。
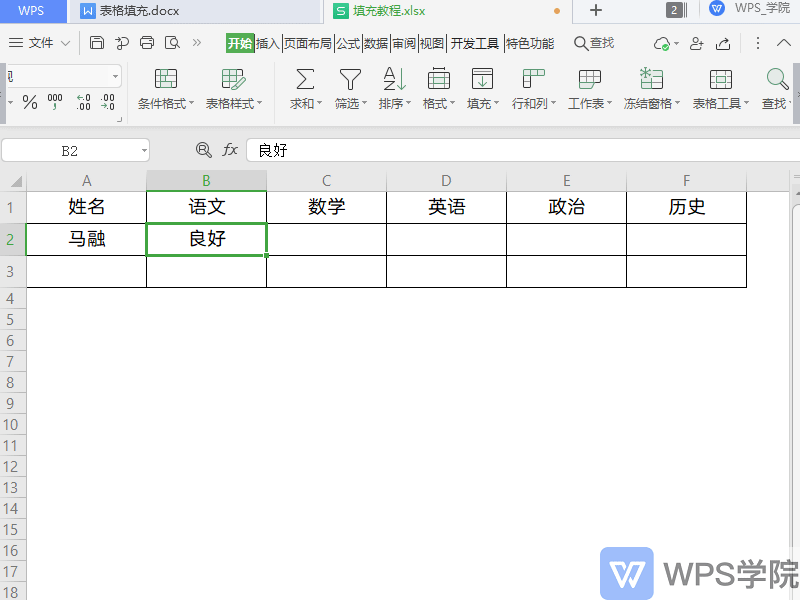
5.填充至同组工作表:
(1)假若我们想将此列数据,快速填充到Sheet2和Sheet3中。
(2)选中此列数据后,按住Shift键,选中Sheet2和Sheet3。
(3)点击填充-至同组工作表,此时弹出“填充成组工作表”对话框,选择填充设置。
(4)如填充全部、仅填充内容、仅填充格式。
(5)设置好后,点击确定,就可以将数据快速填充到其他工作表中了。
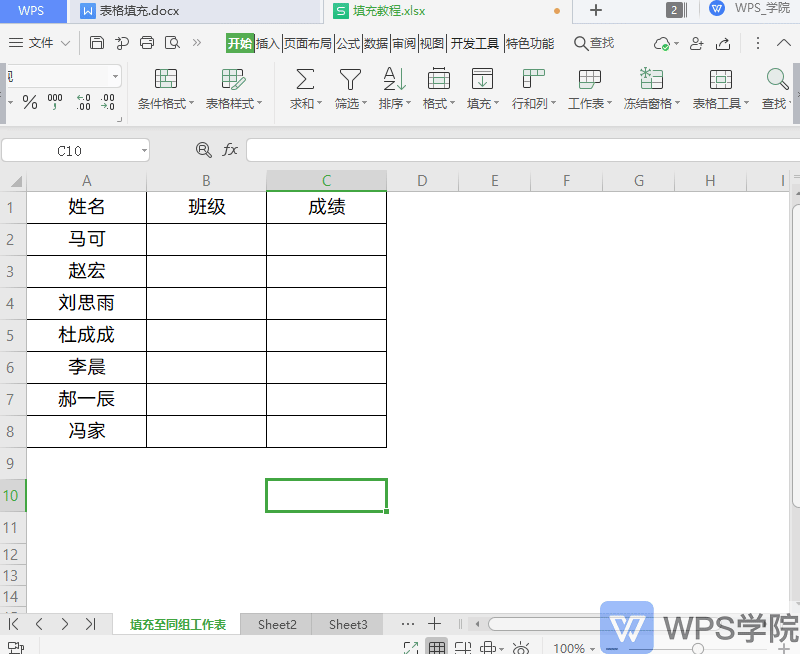
6.序列填充设置:
(1)当我们序列填充数据表格时,可见填充为每次递增1个数值,那如何填充为每次递增10个数值呢?
(2)点击填充-序列,在此处可以设置序列填充的行列、类型、单位、步长值与终止值。
(3)将“步长值”设置为10,点击确定,这样就可以按照序列填充,递增10个数值了。
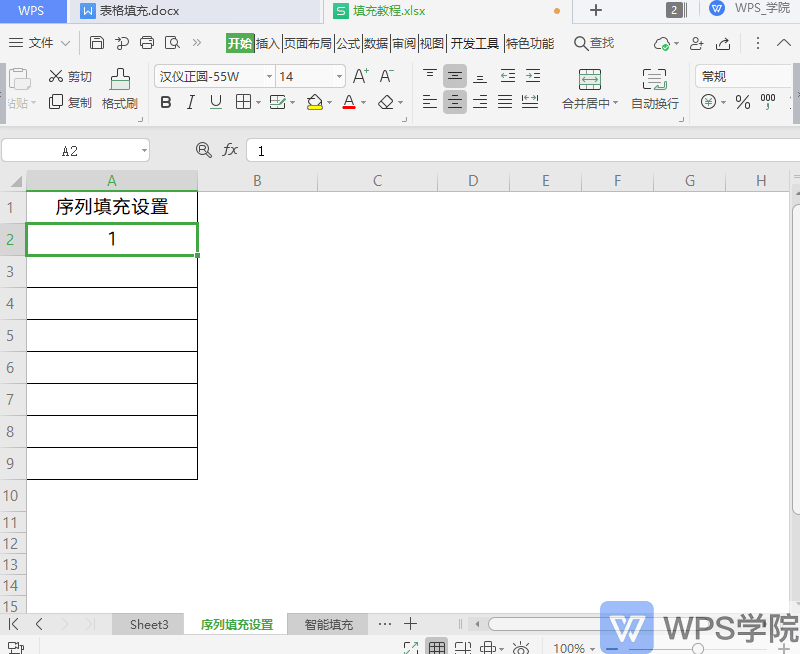
7.智能填充:
(1)WPS表格的“智能填充”可根据表格已录入的数据,自动判断还需要录入的数据一键填充。
(2)例如我们要将B列的数据更改为隐藏中间四位的格式。
(3)先在第一个单元格填写对应信息,然后填充-智能填充,它的快捷键是Ctrl+E。
这样就可以智能填充表格数据。
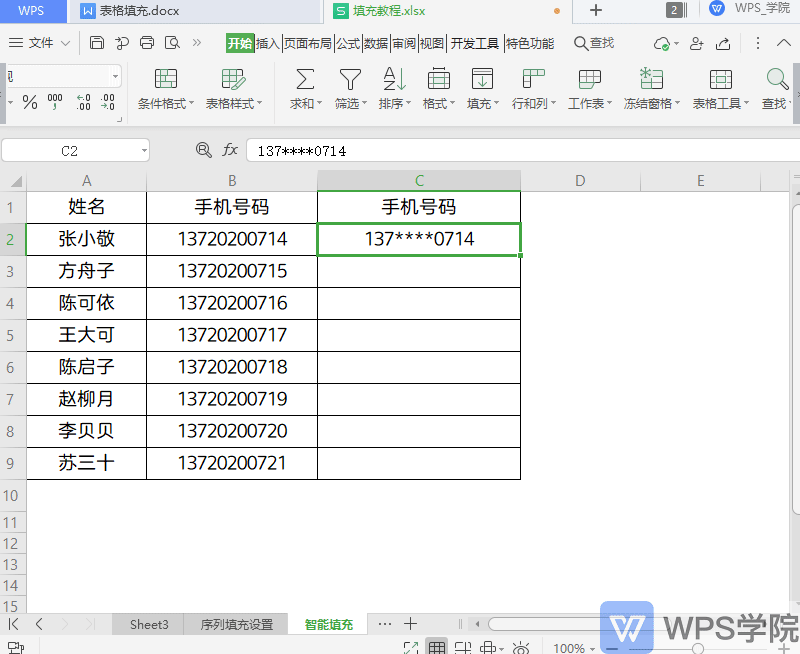
关于“智能填充”更详细的使用方法,可以在WPS学院搜索关键词“智能填充”,更多技巧等你来学。
